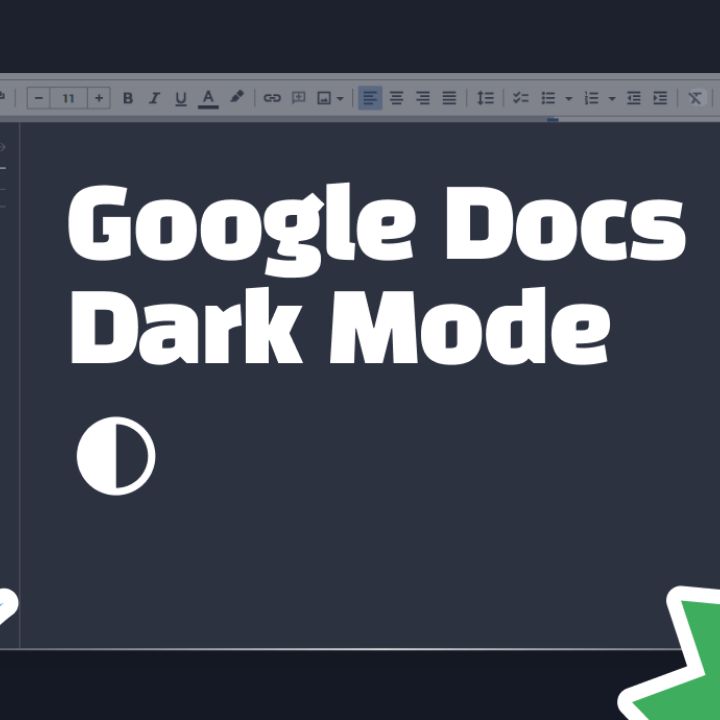Google Docs is one of the most popular tools for creating and editing documents online, used by millions of people worldwide. While it offers a range of features, one option that has gained significant attention recently is Google Docs Dark Mode. This feature allows users to switch the interface to a darker color scheme, reducing eye strain and improving the overall experience, especially in low-light environments.
In this guide, we will explore Google Docs Dark Mode, why it’s a great feature to use, how to enable it, its key features, and some common troubleshooting tips.
Table of Contents
- What is Google Docs Dark Mode?
- Why Use Google Docs Dark Mode?
- How to Enable Google Docs Dark Mode
- Key Features of Google Docs Dark Mode
- Google Docs Dark Mode: Things to Keep in Mind
- Troubleshooting Common Issues with Google Docs Dark Mode
- Final Thoughts Of google docs dark mode
What is Google Docs Dark Mode?
Google Docs Dark Mode is a feature that changes the default white background of the document editor to a darker theme. This is particularly useful for users who prefer a less bright interface or for those working in low-light conditions. The dark theme is not just about aesthetics; it has several benefits, including reduced eye strain and improved focus during long periods of work.
Previously, Google Docs did not natively support Dark Modes, but it became a much-requested feature. In recent updates, Google added Dark Modes for both desktop and mobile versions of Google Docs, bringing the much-needed flexibility for users to customize their editing environment.
Read more: Mobile Home Mortgage Calculator
Why Use Google Docs Dark Mode?
There are several reasons why Google Docs Dark Modes can be beneficial for you. Here are a few:
1. Reduced Eye Strain
Dark Modes reduces the brightness of your screen, which can help decrease eye strain, especially during extended periods of writing or reading. Bright, white screens tend to tire out your eyes faster, whereas a darker background with lighter text is easier on the eyes.
2. Improved Focus
Dark Mode is known for its ability to help users focus better. The contrast between dark background and light text can make the content stand out more, allowing for less distraction.
3. Better Battery Life
On mobile devices, Dark Mode can help conserve battery life. Devices with OLED or AMOLED screens consume less power when displaying darker colors, as the pixels do not need to emit as much light as they do for bright colors.
4. Aesthetically Pleasing
Some users simply prefer the aesthetic of Dark Mode. The darker background can make your Google Docs experience feel more modern and sleek. It also looks great in dimly lit environments, providing a more visually comfortable workspace.
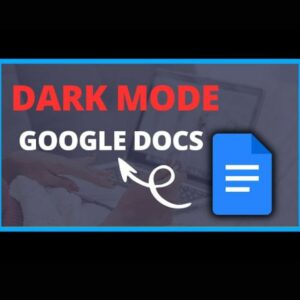
How to Enable Google Docs Dark Mode
Enabling Dark Modes in Google Docs is simple. Here’s how you can activate it on different devices:
1. On Mobile (Android & iOS)
Android:
Open the Google Docs app.
Tap on the menu icon (three horizontal lines) in the top-left corner.
Go to Settings.
Under the Theme section, select Dark.
iOS:
Open Settings on your device.
Scroll down and select Display & Brightness.
Choose Dark under the Appearance section.
Once you enable Dark Modes on your iPhone, it will automatically apply to all supported apps, including Google Docs.
2. On Desktop (Web Version)
On the desktop version of Google Docs, you don’t have a built-in Dark Modes toggle yet. However, you can activate it via your browser or use extensions:
Google Chrome (via Extensions):
Open Google Chrome and go to the Chrome Web Store.
Search for a Dark Mode extension, such as “Dark Reader”.
Add the extension to your browser, and it will apply Dark Modes to all compatible websites, including Google Docs.
Using Google Chrome’s Built-in Dark Mode:
Type chrome://flags/ in the browser’s address bar.
Search for “Force Dark Mode” and enable it.
Restart Chrome, and Google Docs will appear in Dark Modes.
Key Features of Google Docs Dark Mode
While the primary feature of Google Docs Dark Modes is its color scheme, several other benefits make it stand out.
1. Enhanced Readability
Google Docs in Dark Modes uses soft light text on a dark background, which can reduce glare, making it easier for your eyes to focus on the content.
2. Consistency Across Google Apps
When you enable Dark Modes, it applies not just to Google Docs, but also to other Google Workspace tools like Google Drive, Google Sheets, and Gmail. This consistency across apps can be helpful for users who use multiple Google products daily.
3. Customizable Experience
With Google Docs Dark Modes, users can still adjust the brightness and contrast to find the ideal level that suits their needs, especially on mobile devices. This ensures a more comfortable writing experience tailored to individual preferences.
Google Docs Dark Mode: Things to Keep in Mind
While Dark Mode offers several benefits, there are a few things to keep in mind before enabling it:
1. Not Always Ideal for Printing
If you plan to print your documents, the dark background may cause the document to consume more ink or toner. It’s important to consider switching back to the default theme before printing.
2. Limited in Web Version
Although the Dark Modes is available in mobile apps and on Chrome with extensions, the web version of Google Docs doesn’t offer a built-in Dark Modes toggle, which may be a downside for some users.
3. Compatibility Issues
Some third-party extensions or browser settings might interfere with the way Dark Mode looks. If you notice visual issues, you may need to adjust settings or disable conflicting add-ons.
Troubleshooting Common Issues with Google Docs Dark Mode
If you’re experiencing problems with Google Docs Dark Modes, here are some solutions to common issues:
1. Google Docs Not Switching to Dark Mode
If Google Docs doesn’t automatically switch to Dark Modes even after enabling the feature, try the following:
Ensure your Google Docs app or browser is up to date.
Check if Dark Mode is enabled in other Google apps like Google Drive.
Try restarting the app or browser.
2. Text Hard to Read
If the text appears too dark or hard to read, try adjusting the Contrast or Brightness settings in your device’s display options.
3. **Dark Mode Not Applying to
Some Parts of Google Docs**
If certain sections of Google Docs (like toolbars or menus) are not switching to Dark Modes, this could be due to limitations in the app or browser. In this case, try the following:
Clear the cache and cookies in your browser, or restart the app on your mobile device.
Use a different browser or update your current one.
If the problem persists, it might be a temporary issue related to a recent update, and checking for any new app or browser updates can often resolve it.
Final Thoughts on Google Docs Dark Mode
In conclusion, Google Docs Dark Modes is a great feature for those looking to enhance their user experience. Whether you’re working long hours, need to reduce eye strain, or simply prefer the aesthetic, Dark Mode is a simple yet effective way to make your document editing more comfortable. While there are some limitations, such as the absence of a built-in Dark Mode toggle for the desktop version, workarounds like using extensions or browser settings can help you achieve the desired effect. Whether you’re a student, a professional, or someone who just loves to write in a more relaxed environment, Google Docs Dark Modes offers a customizable and ergonomic solution to suit your needs. So, give it a try and experience a more pleasant and productive document editing session.